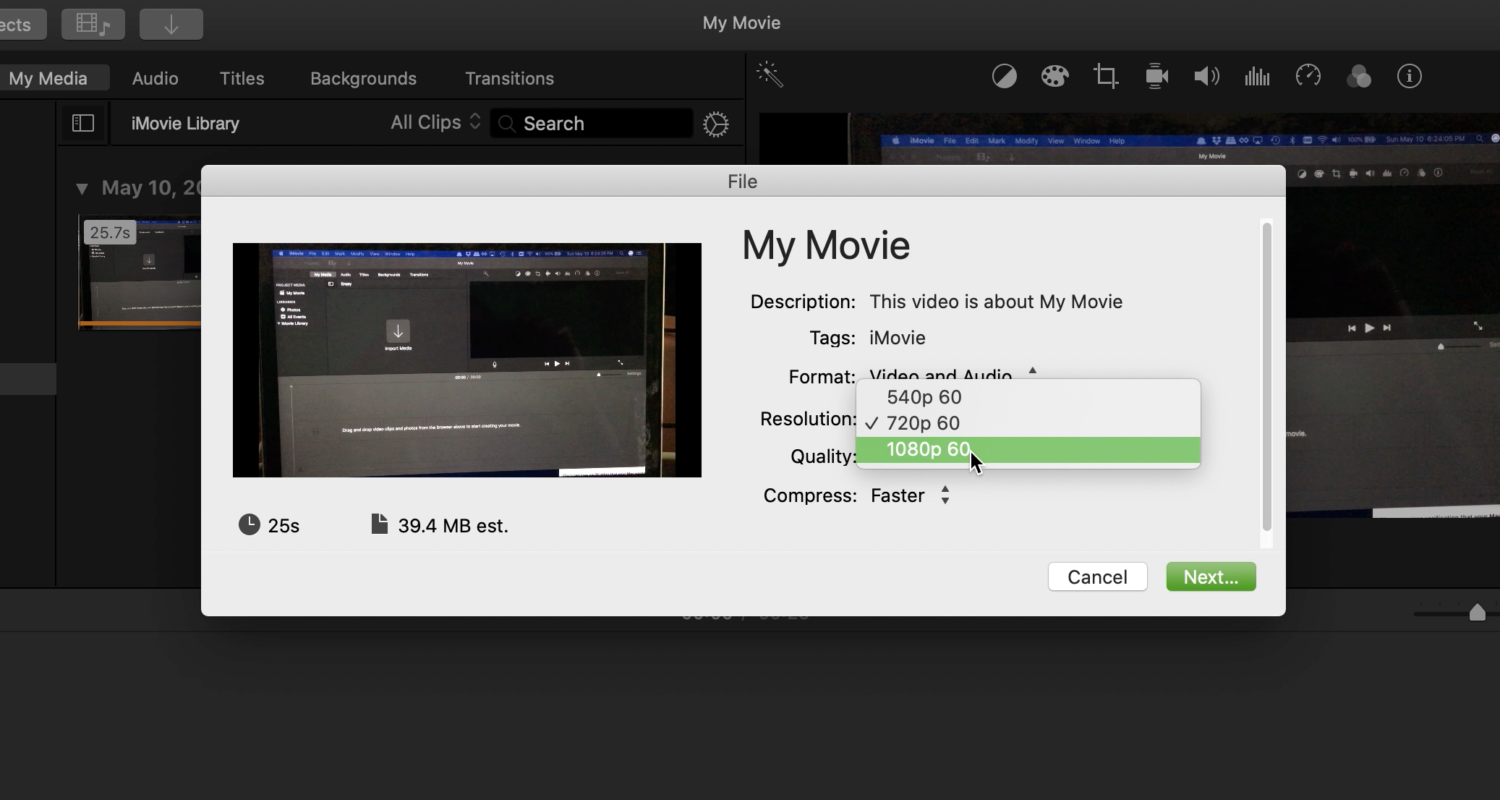
How to Export a 720p video as 1080p or 4K using iMovie.
Having landed here on this website, this page specifically, you’re likely about to pull your hair out as to why you’re unable to export or share a 1080p or 4K file, right?
While most professionals likely use Final Cut or Premiere to perform most video editing, the novice likely uses iMovie. Truth be told, I’ve been amazed at the breadth and body of video works produced using iMovie.
However, iMovie has also stumped me with its complexities, having to use several seemingly straightforward workarounds in both Final Cut and Premiere.
A recent stumped moment centered upon exporting or sharing a podcast audio file as a video file. I’ve noted on a few occasions that 1080p is a selection in the list of resolutions but that it’s grayed out.
Since sheltering in place due to COVID-19, I’ve had more time than not and decided to chase this rabbit down its hole to understand and solve why I was unable to save a 1080p file in iMovie.
It took a few hours. I first figured out that my iPhone was saving video files as 720p files. So, be sure your device is actually saving a 1080p or 4K file.
Once I corrected this phone setting and loaded the correct file into iMovie, my 1080p files were still being exported or shared as 720p files in iMovie. But why is this?
Through a series of events of starting new projects and events, I stumbled upon the resolution in iMovie is set based on the resolution of the file that is imported or dropped into the working space. Say what!?
If you drag a 720p file into iMovie’s working space and then a 1080p or 4K file preceding it, 1080p and 4K options will be grayed out when exporting or sharing files.
So, if you’re hoping to save 1080p and 4K files using iMovie, then you’ll want to keep 1080p and 4K sample files around to drag into iMovie’s working space.
Once you’re ready to export the file, remove/delete the sample files from the working space, start the export process using File > Share > File, and you’ll discover either 1080p or 4K resolution options are now available to select.
What now took hours to figure out and stumped me for months on end has opened the door to greater possibilities of saving 720p files as 1080p files.
While I could drone on and on, I invite you to watch the quick tutorial video below as I share step-by-step instructions on how to export a 720p video as 1080p or 4K using iMovie.
Let me know if you have any questions or comments about the tutorial video or general questions in regard to iMovie.
Thanks, and that’s all for now!



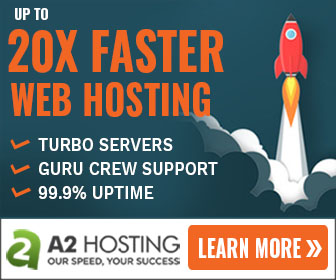

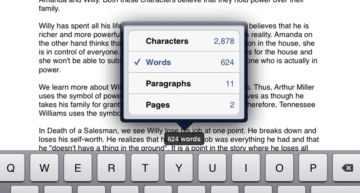

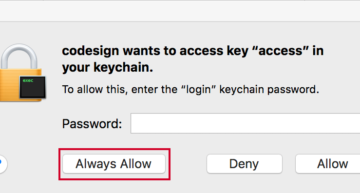



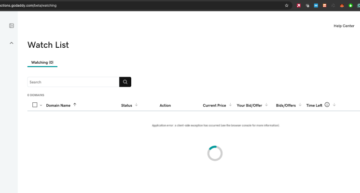
This solution is eluding me because I have no videos. Everything in my project is screenshots and audio. I have exported two other substantially similar videos in 1080p without an issue, despite the fact that most of the screenshots weren’t anywhere near 1080p. And yet this one just won’t do it. Do you have any insights about this particular issue?
So helpful!! This worked for me. Thank you!
ALVIIIIIIIIIIIIIIIIIIIIIIIIIIN! thanks 🙂
Alvin, I watched the video and tried the same thing, dropping in a 1080 video, but no luck. I already had edited my 20 minute video before I found out it would only export at 720. Most of my files in the video are stills from an iphone11 with 4032 x 3024 resolution. Why iMovie is picking 720 is beyond me. I dropped the 1080 video in as the first shot of the video, but still can only export at 720. Duh! Any other thoughts? I hate to start all over editing just because I can’t export correctly. Thanks, Rick
Thank you. Thank you so much.
-Brandon Joel Rothstein